Większość fotografów, która ma potrzebę wydrukowania albumów, prędzej czy później dochodzi do wniosku, że zamiast posługiwać się programami dostarczanymi przez drukarnie (np. Blurb BookSmart czy CEWE Fotoświat) lepiej album stworzyć w Adobe Indesign. A do drukarni wysłać do druku plik PDF. Dzięki temu:
a) Zachowujemy projekt albumu w uniwersalnym formacie – możemy go w przyszłości drukować w KAŻDEJ drukarni.
b) Mamy większą elastyczność w wykonaniu albumu (np. nieskończona ilość szablonów, dobór papieru, wielkości, oprawy).
c) Możemy uzyskać wyższą jakość – sami decydujemy o stopniu kompresji, o rozdzielczości.
d) Otrzymujemy plik PDF bez znaków wodnych – możemy go udostępnić dodatkowo w formie elektronicznej, czy przekazać zleceniodawcy/rodzinie na płycie.
Wszystko brzmi pięknie, ale w obsłudze Indesign jest kilka trudnych ustawień. Jedna z nich dotyczy zapewnienia takich samych kolorów zdjęć na wydruku jaki widzimy na monitorze.
Procedura przygotowywania pliku PDF z profilami kolorów ICC
1. Zdjęcia na komputerze zachowujmy w profilu sRGB
Tak zdjęcia w aparatach cyfrowych są zachowywane domyślnie. Jeżeli wywołujemy je z plików RAW do JPG, to każdym programie do tego służącym możemy ustawić profil sRGB.
Dlaczego nie w CMYK? Zdjęcia najczęściej ogląda się cyfrowo, a poprawność kolorów na monitorach zapewni sRGB. Przygotowywanie drugiej wersji w CMYK wymagałoby zbyt dużo czasu i miejsca na dysku. Oczywiście nie dotyczy to fotografii reklamowej, mówimy o zastosowaniach profesjonalnych, gdzie drobne różnice w kolorach (niezauważalne prawie) nie robią różnicy.
2. Prosimy drukarnię o profil ICC, z którego korzystają
Z reguły można go pobrać ze strony internetowej drukarni.
3. Instalujemy profil na komputerze
W Windows wystarczy nad plikiem kliknąć prawym przyciskiem myszy i wybrać opcję „Instaluj profil”. Można go także skopiować do folderu:
WINDOWSsystem32spooldriverscolor (Windows XP) lub
WINNTsystem32spooldriverscolor (Windows 2000).
Na Mac OS należy wgrać plik do folderu:
/Library/Application Support/Adobe/Color/Profiles/Recommended.
Druga lokalizacja, to:
/Users/username/Library/ColorSync/Profiles.
Po instalacji należy zrestartować program Adobe – dopiero wtedy zobaczymy je w ustawieniach.
4. Ustawienia kolorów (Adobe Indesign Colour Settings)
Profil, którego używam (Coated FOGRA39 ISO 12647-2:2004) jest powszechnie stosowany przez europejskie drukarnie. Mi drukarnia przesłała profil ISO Coated V2 ECI, który jest nowszą wersją FOGRY39. Ale nie dostrzegam żadnych różnic w wydruku i stosuję FOGRĘ, bo tę sprawdzałem na próbnych wydrukach.
Następnie:
5. Ustawienia załączania do projektu profili (Adobe Indesign Assign Profile)
Następnie:
6. Ustawienia konwersji kolorów dla elementów projektu, które posiadają inny (Adobe Indesign Convert to Profile)
Następnie:
7. Ustawienia kolorów podczas eksportowania projektu do PDF (Export Adobe PDF)
Jeżeli wszystko ustawiliśmy prawidłowo (oraz drukarnia ma dobrze skalibrowane maszyny), to powinniśmy otrzymać wydruki nie różniące się zbytnio od tego co widzieliśmy na monitorze.
Oczywiście ponieważ pracujemy na 2 różnych profilach (srgb dla monotora oraz cmyk dla druku), to podczas konwersji dochodzi do lekkich różnic. Niektóre kolory CMYK nie mają dokładnego odpowiednika w RGB i na odwrót. Niemniej jednak ja tych różnic nie dostrzegam w praktyce.
Co więcej – gotowe programy jak Blurb Booksmart samodzielnie dokonują zmian kolorów, nie mamy nad tym kontroli. W praktyce byłem zawsze zawiedziony – otrzymywałem zbyt słabo nasycone kolorami wydruki. Dopiero od czasu, gdy samodzielnie zlecam materiały jestem zadowolony z efektu – kolory jak na monitorze.
Polecam przed pierwszym zleceniem druku z PDF poprosić drukarnię o próbkę jednej strony. Z reguły robią to bezpłatnie i można się upewnić, że kolory są prawidłowe.
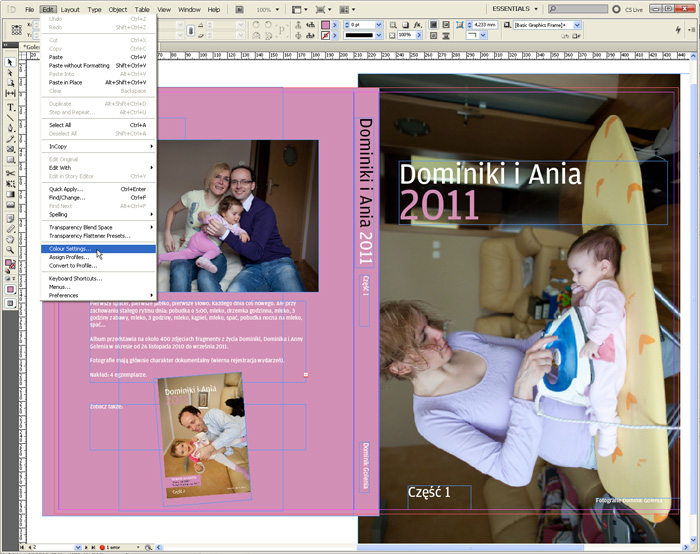
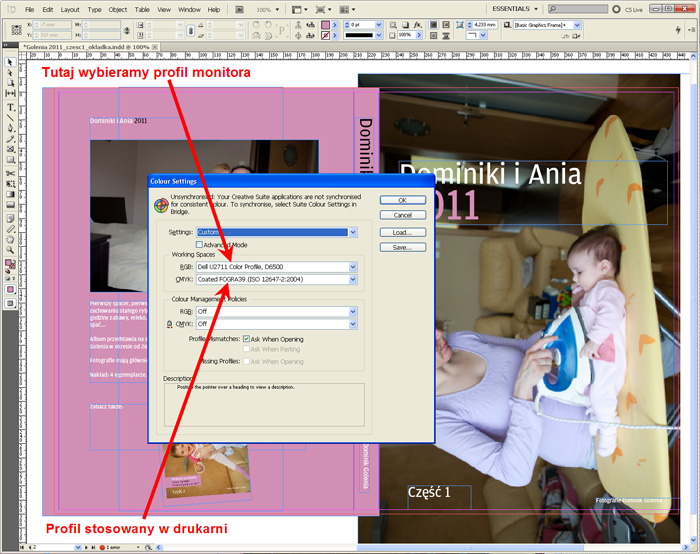

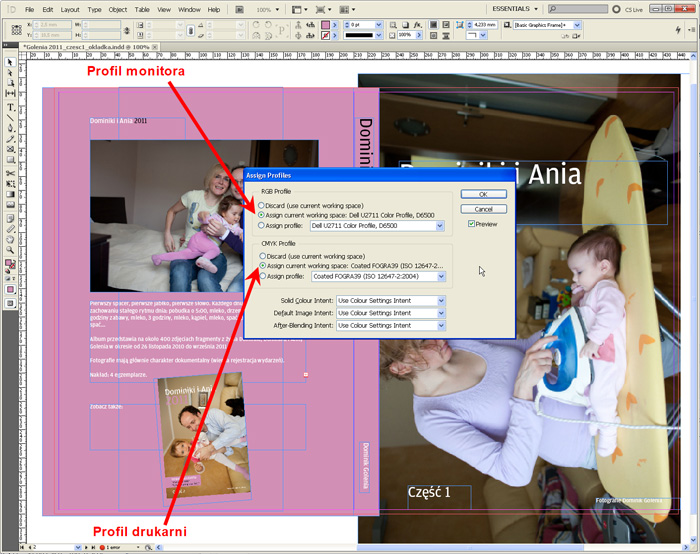
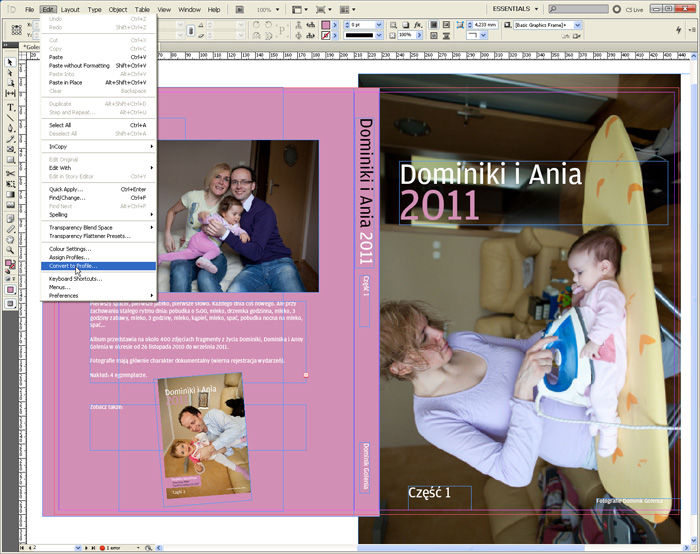
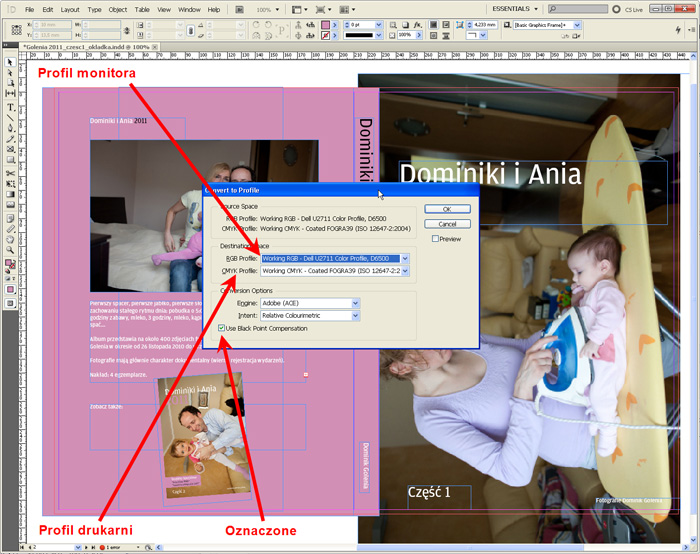
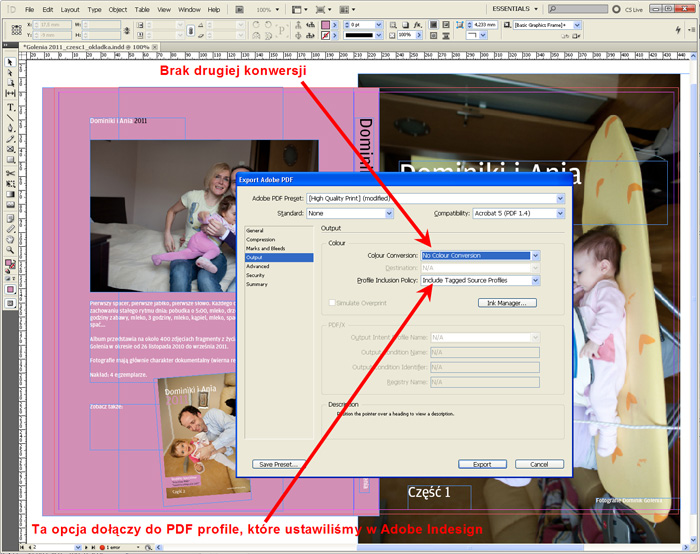
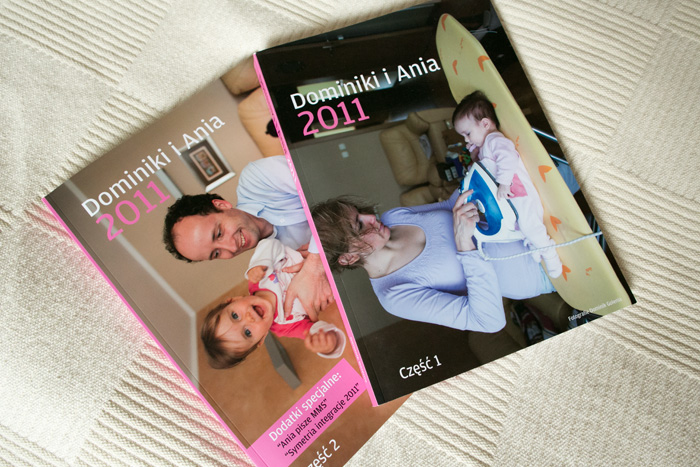
Świetnie bardzo cenne rady 🙂
Informacja bardzo przydatna, profile ICC to konieczność, jeżeli fotografią chcemy się zajmować na poważnie. Oczywiście każdy fotograf musi do tego dojrzeć w swoim czasie, w pewnym momencie przestają nas satysfakcjonować zwykłe odbitki z minilabów (im wcześniej tym lepiej) i szukamy ulepszeń, a to w postaci konwersji do ICC stosowanych przez konkretne drukarnie, albo przez zakup własnej drukarki, która niejednokrotnie jest lepszym wyborem niż korzystanie z usług minilabów, nawet wtedy, gdy mamy dostęp do ich profili ICC.
Z reguły drukarze wyrzucają profil osadzony z automatu i stosują ten, który mają na maszynie drukującej.
Zatem proces przygotowania do druku (omijając ustawienie profilów do podglądu) powinien ograniczyć się do
„7. Ustawienia kolorów podczas eksportowania…” Z tym, że ustawiamy:
A: Color Conversion: Convert to destination (preserve…lub nie)
B: Destination: Profil docelowy.
C: Profile Inclusion Policy: Don’t Incude Profiles.
Co to nam daje?
Ano, najpierw konwertujemy WSZELKIE elementy projekty do przestrzeni CMYK wg podanego profilu (A, B).
Nie dołączamy profilu (C).
Tutaj jeszcze jedna uwaga: Coated jest dla papierów powlekanych (nie mylić z błyszczącym) i daje większe nafarbienie % TAC niż Uncoated, Chociaż Fogra 39 wydaje się dobrym rozwiązaniem, bo jest obcięta do 300% TAC.
Profile służą m.inn ustawieniu „total ink limit (TAC)” pod odpowiednie nośniki (papier).
Fogra39 nie ma obcięcia do 300% TAC.
Profile ICC są niezwykle pożyteczne. Dzięki ich stosowaniu można całkowicie zapanować nad kolorem w całym procesie przygotowania pracy, od momentu powstania obrazu, poprzez obróbkę w programach graficznych takich jak Photoshop, aż po finalny wydruk. Cały ten proces jednak trzeba dobrze rozumieć i mieć go pod kontrolą, ponieważ przypadkowe stosowanie profili (szczególnie tych źle zrobionych) może przynieść dużo więcej szkody niż pożytku.